5. What is CS2 and how to use it
CS2 stands for “Call Center Support System”. CS2 is a secure web-based system and logging in is simple and straightforward. Simply enter the username and password provided to you.
You will be given the URL for accessing the system, or it might be displayed as part of your own call center system operations.
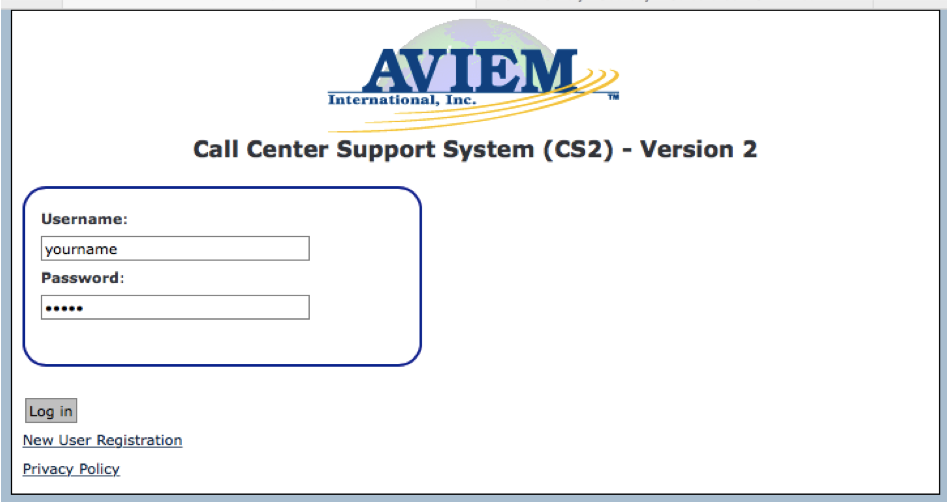
We have a large number of clients and some of them have specific protocols and so we will handle their scripts differently. Please always pay attention to the notes in green and blue on the script and the ‘Special Instructions’ available to all agents.
ROYAL CARIBBEAN
- As per company protocol, we are only allowed to provide information about the loved one/guest to the Emergency Contact listed by the guest.
- The Emergency contact info will not be added to CS2.
- In CS2 we added a message to the agents on the ‘Search’ step and we hope they would not disclose that the name is on the manifest to the caller.
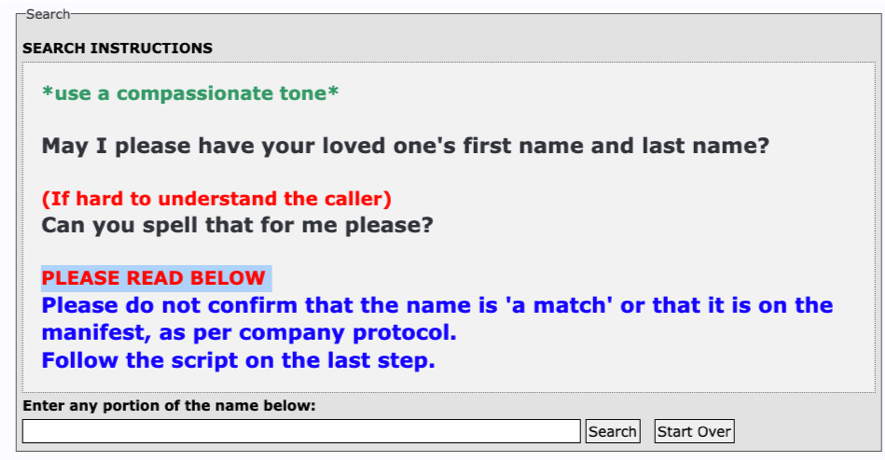

Once you are logged in, the display is clean and simple. Just click on the drop down box on the top of the page to select the correct incident. The Incident Name will be provided to you by your supervisor.

You are ready to begin taking calls. Everything you need, including your script and answer phrases, is displayed on the window. Simply follow the prompts on the display.
The left side of the display will provide you with all of the Incident Information you can share with a caller.
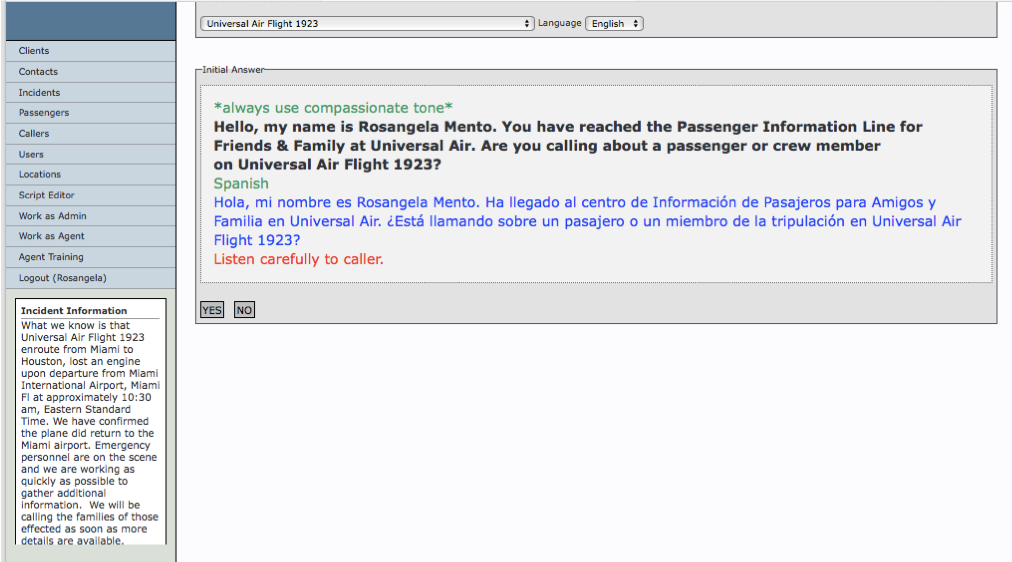
You must take the time to familiarize yourself with the information (Especially name of locations and client) before you begin taking calls so that you can share all of these facts comfortably and without sounding too ‘scripted’. This information will change from time to time, as we receive updates. Therefore you should review this important section each time you receive a new call.
The Special Instructions box on the left will list the phone numbers for media calls, media websites, and other important information.
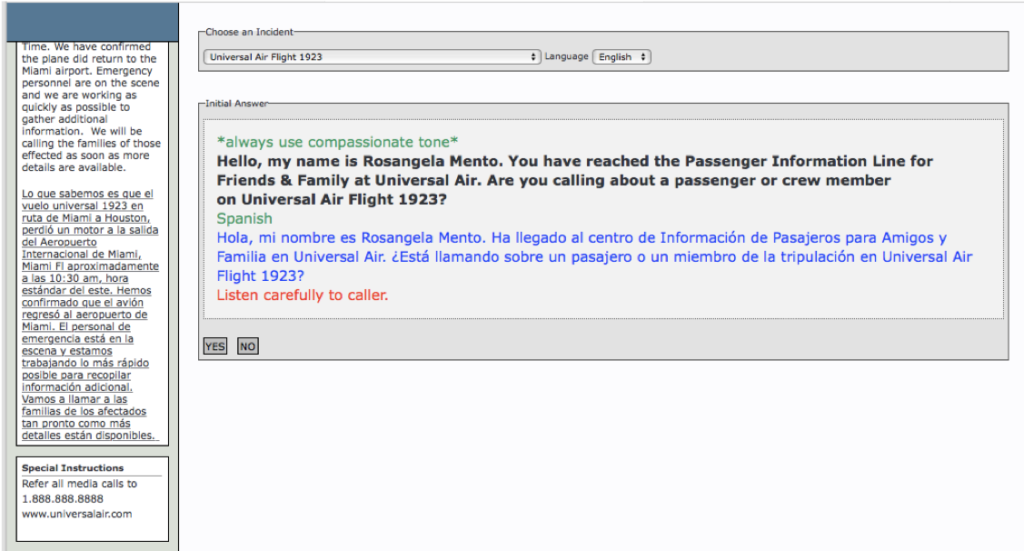
We may also provide contact information for sales or other department. Again, it is very important to familiarize yourself with this information before you begin taking calls.
How to look for a name
When a manifest is available, you will see a screen like this one above, where you can enter the passenger’s name. You can enter:
- <First Name> <Last Name> or
- <Last Name> <First Name>
When there is a match
You can even enter a partial name (first name only, or last name only) to broaden your search. Always leave a space between first and last names, no matter which one you entered first. Then click ” Search”. (Always spell the full name and confirm with the caller).
Search results will then be displayed on the next screen. If you see an exact match, or if multiple names appear and you see the correct name, simply click on the small box next to the person’s name.
Do not tell the caller ‘I see a MATCH’ before taking caller info.
After you clicked the Match button, or when we don’t have a manifest at all, you will see a form like the one on the left. (Explain to the caller that you will need to get some basic information before proceeding).
Remember, forms may vary slightly from Incident to Incident. Quickly, efficiently, and kindly ask for the information on the form.
As you are typing in the information, don’t worry about capitalizations. Just find a good balance of accuracy and speed.
Always repeat back names and numbers.
When talking to someone from another Country make sure to choose the correct Country code and repeat the number with the country code to caller.
The “Relationship to Passenger” field is very important, as it helps us assess the closest family member to the passenger, and decide who we should call back first.
Always choose the caller’s relationship to passenger and no the other way around. For example:
- If caller states the passenger is his father, then the relationship to the passenger is son.
- If the caller states she is the passenger’s mother, then the relationship to the passenger is mother.
- If caller states he is calling about his nephew, then the relationship to the passenger is uncle.
The Additional Remarks/Previous Calls area is a place to record any important information the caller mentions. For instance, a caller may states that they spoke to their loved one right before he boarded the plane. Such important information will be very helpful for us, so please record that.
When the form is complete, simply click on the ”Submit Call” button in the lower right-hand corner.
AGE and GENDER
Sometimes, you may see two or more names that are the same or similar.
Therefore, we will list age and gender information when it is available. You can ask the caller for the passenger’s age range or gender (if not already given) to help you narrow down your choices. If age and gender is not available, collect the caller’s info under either name and we will sort it out on our end.
NOTE: Do not ask the caller for age/or gender unless there is confusion on the name, like in the example above. You should only ask callers for the name of the person they are inquiring about, then refer to age/gender as needed.
When There is NO MATCH
When you click the ‘No Match’ button, you will be provided with the necessary scripts and instructions to continue the call, like what you see above. Again, instructions my vary slightly depending on the client, but all details will be provided to you on the screen.
In some cases, you may be taking calls for an incident where we are searching for names on a manifest, but the name provided by the caller is not found.
You have three options:
1. Try Another name and do the search again
2. If the callers feels confident that the loved one is not involved, hang up and take another call.
3. If the caller insist, take caller Information.
Ending the call
Avoid using endings like ‘Have a great rest of your day, Thanks for calling, Have a good day’
Once you end your current call and click on the Goodbye button, the system will take you back to the initial screen so you may begin your next call.
(Remember to review the Incident Information and Special Instructions boxes before you take that next call!)
Other Info icons
Call backs.
Let’s go back to the Search Result page for a moment to tell you about the Other Info section. Our experience has shown that sometimes family members are so worried that they will repeatedly call in to inquire about their loved one. As you can imagine, it would be frustrating for the caller to have to give their same basic information again & again. Therefore, we have built a system to help with this. If a caller says that they have called in before, you can click on the ‘phone’ icon to see a list of persons who are already registered in the system.
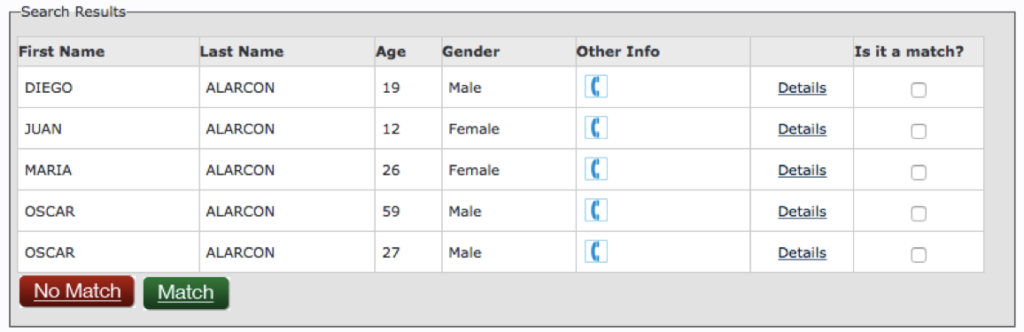
Let’s see the caller’s name is Sarah Jones. If you click the ‘phone’ icon, you will see a list of all callers for Lillian Jones. Indeed, it shows that Sarah Jones has called before.
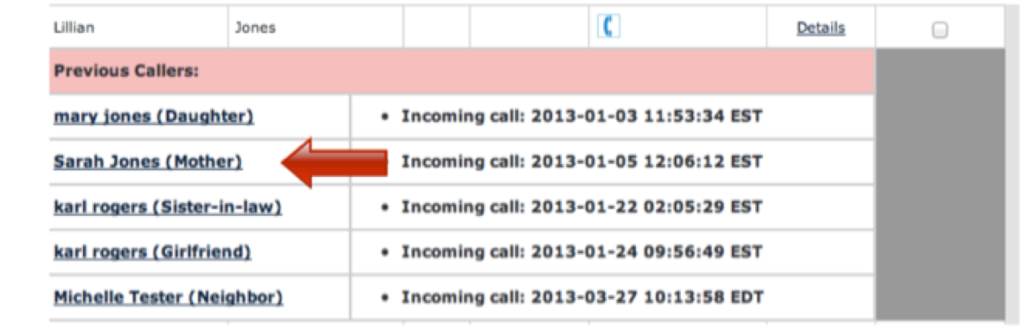
When you click on the name you will get the caller information that were taken on the previous call and you can verify the caller’s details and add additional information if the caller asks that.
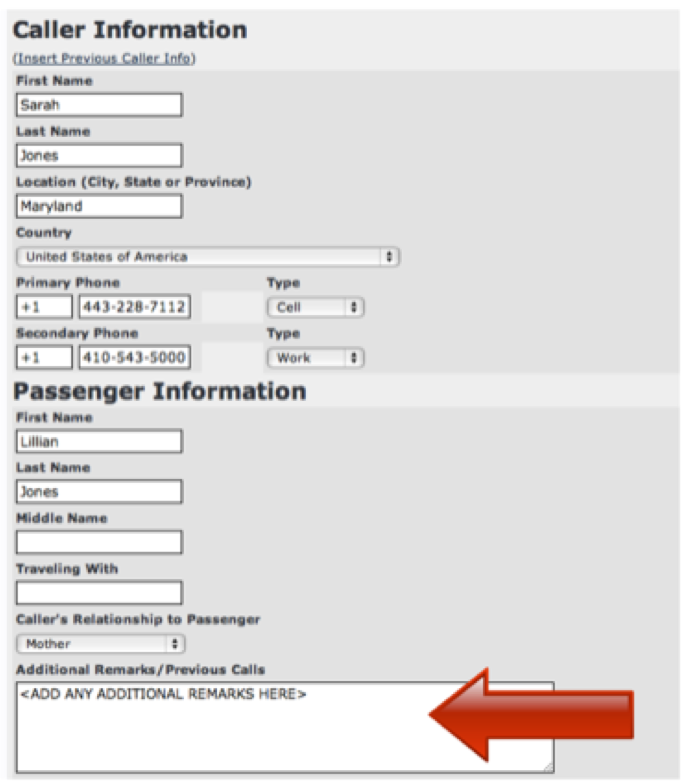
Groups

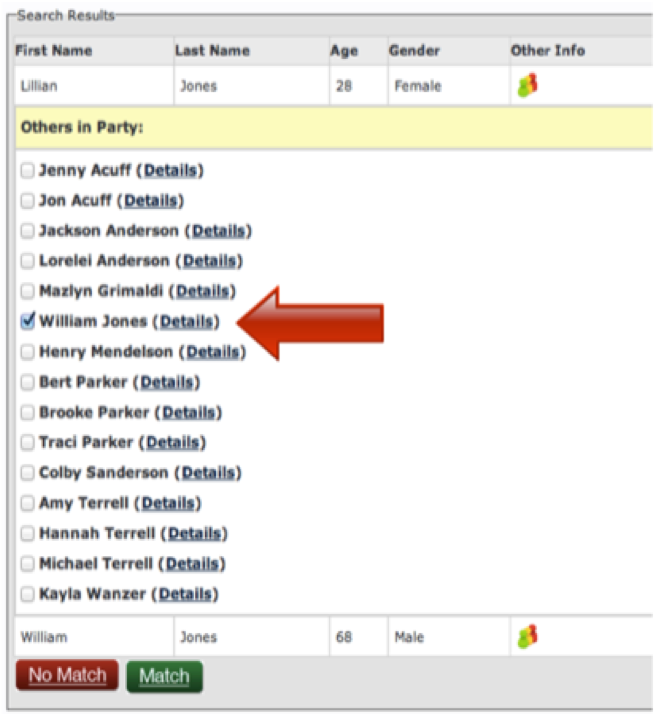
It is very important that if a caller asks for two family members and they do not show up together under the first search, that you do two searches to make sure that we log the info of the caller for both loved ones. You can also add both names as TRAVEL WITH in the Caller information.
A Word about Exercises and Drills
While the purpose of this training module is to prepare you for a real-life emergency involving an Aviem client, it is very likely that you will also be selected to participate in practice exercises and drills from time to time. Although you should largely handle these calls as if they were a real-life emergencies, there are a few differences we should cover.
- These calls are often being listened to on a speaker phone by a number of people, so you can expect some background noise.
- Calls are often recorded and will be replayed to check for script accuracy and compassionate tone.
- Compassionate tone is more important than the speed of the calls in exercises and drills.
- Obviously, calls during exercises and drills use phone actors and not actually family members. Many phone actors have thankfully never been in this type of situation and act more irate, upset, and demanding than actual family member would. Just relax and handle these calls as patiently and compassionately as possible, escalating as needed.
